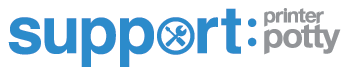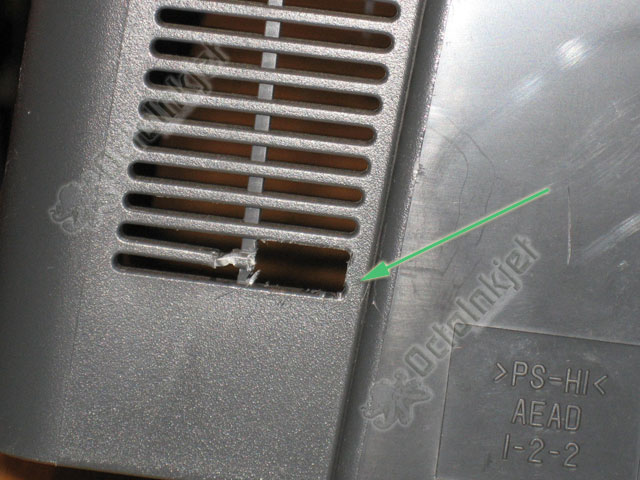This modification also applies to these Epson models:
- C79
- C90, C91, C92
- D78
- D92
- S20, S21
- T10, T11
- T20, T21, T23, T26, T27
The case design and general build approach for the D92 has been used in a lot of the new cheaper printers as well so this guide will be useful for a number of different models beyond those specified above.
As you will see this printer doesn’t have the easy trapdoor access hatch you find in more expensive models but if you take your time you will find it’s simple enough.
Please Note: I have tried to make this guide more photo based so those who are not English speakers find it easier to use and understand.
Resetting the waste ink counter
Earlier models like the C90 do have a reset utility that will work and I have a very strong suspicion that it may also be possible to use the waste ink reset from this utility on later models like the T10, T20, etc… If anyone tries this and can confirm, that would be much appreciated.
Remember you can use the QuickFind tool to get more information specific to your printer model.